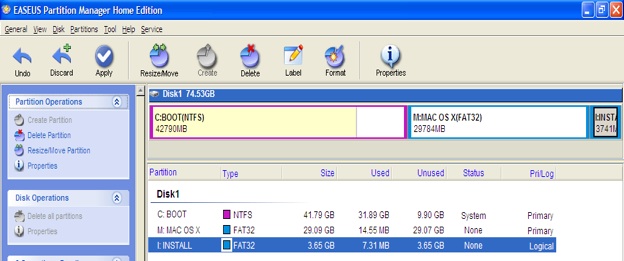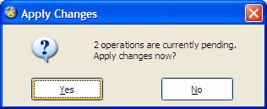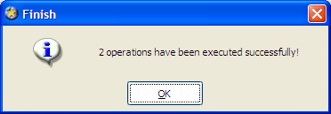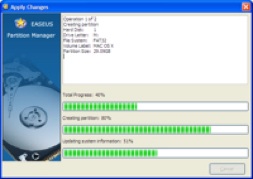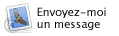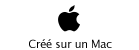Première Partie : Préparer le terrain

Mac OS est un système un peu particulier, dans le sens qu’il utilise un système de fichiers propriétaire, MAC OS Extended File System. Propriétaire, synonyme de format « fermé », et donc impossible à créer sous windows (Linux peut cependant lire ce format). Qu’à cela ne tienne, nous allons y passer outre !
Vivement conseillé : faites une défragmentation avant de démarrer l’outil de partitionnement, ceci afin de réduire les risques de pertes de données. Vos fichiers seront moins « éparpillés ». L’outil se trouve dans Démarrer=> accessoires => outils système. Cela peut prendre beaucoup de temps ! Ou bien utilisez un outil spécialement dédié (j’ai utilisé Perfect Disk 2008).
Lançons Partition Manager.
Tout d’abord, il faut supprimer toutes les partitions autres que Windows, y compris la partition Recovery présente sous l’Akoya (à confirmer sur Wind/Advent). C’est dur, c’est triste, mais si vous ne le faites pas, vous aurez une belle erreur au démarrage de l’ordinateur, et ni windows ni Mac OS ne voudront se lancer (d’où l’intérêt d’une clé USB de secours).
SAUVEGARDEZ D’ABORD VOS DONNEES ! Et plus particulièrement les pilotes de la partition Recovery si vous devez réinstaller Windows. Si vous avez des images disques Norton Ghost, sauvegardez-les également, cela vous facilitera la tâche pour tout restaurer.
Voici ce que vous obtenez au démarrage de l’application :
Une partition en NTFS (Windows) et une en FAT32 (Recovery). Cliquez avec le bouton droit sur cette dernière, et sélectionnez Delete Partition. Appliquez avec le bouton Apply en haut à gauche du logiciel.
Ensuite, nous allons « retailler » la partition de Windows. En effet, comme précisé plus haut, nous avons besoin d’au moins 20 Go pour installer Léopard, or nous ne les avons pas.
Je le répète, SAUVEGARDEZ VOS DONNEES !
Cliquez avec le bouton droit sur la partition BOOT, et choisissez Resize. Aidez-vous des curseurs en déplaçant celui de droite vers la gauche. Vous pouvez la réduire, et laisser environ 10 à 20 Go de libres sur votre partition Windows. L’espace occupé par les applications et vos documents est en jaune pâle. Appliquez les changements, et redémarrez deux fois l’ordinateur.
Vous devriez obtenir quelque chose comme ceci :

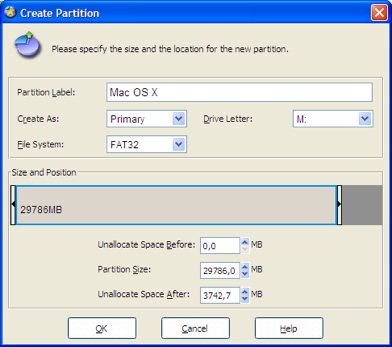
Nous allons créer la partition destinée à accueillir Mac OS. Temporairement, elle sera au format FAT32. Hop, clic droit sur la zone grise « unallocated », New.
Donnez un nom à votre partition (dans mon exemple, Mac OS X)
Choisissez le paramètre Primary (très important !), le système FAT32, ainsi qu’une lettre pour cette partition (peu importe laquelle, elle sera supprimée dans quelques minutes…)
Taillez votre partition en rognant la fin, de façon à laisser 3,7 Go libres sur la « droite » (unallocated space after). Une fois que tout est fait, cliquez sur OK

Occupons-nous maintenant de cette dernière !
Nous créons une nouvelle et dernière partition, toujours en FAT 32.
Ca boulotte… ça grince… et quand c’est fini, on sourit! Notre netbook est prêt à accueillir Mac OS !

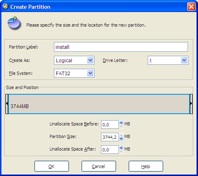
Nommez la dernière partition « install », de type Logical (re-très important !), une lettre quelconque encore une fois. Il n’est pas nécessaire de retailler la partition, nous allons utiliser tout l’espace qu’elle puisse utiliser.
On clique sur OK !
Ultime vérification : 3 partitions, deux Primaires et une Logique. Cliquons en haut sur Apply puis YES !